現用のシステム環境を維持しながら、ハードディスクを換装できたので手順などを記載します。
もし、この記事を参考にディスク換装される場合、あくまでも自己責任で実施してくださいね。
(2006年 5月更新)
1 概要
現用のシステムと増設ハードディスクは下表の通りです。
現状ディスク IBM-DTLA-307045 (ATA100、7200rpm、45G) C、D、E ドライブ ¥18,585.-(税込)
2001/05/06増設ディスク 日立-IC35L120AVV207-1 (ATA100,7200rpm、120G) ¥10,258.-(税込)
2004/03/27現状パソコン構成
(2004年現在)OS: WindowsXP SP1 (OEM版) システムドライブ:C M/B: AX4GE Max (Aopen製) その他: CDドライブ、
2 方針
・現状のシステムを新ディスクに移植し、現状ディスクはセカンダリとして使用する。
OSや各種ソフトのインストール作業は、かなり大変なのだ。
使い勝手の良い現在のシステム環境を維持しながら、ディスク容量を増やしたいのだ。
・移植の為のソフトは購入しない。
(お金が無いから、買えない。。 余裕が有るならソフト購入を勧める。)
3 作業
1)準備
・WindowsXPのOS(CD)
・DrvcloneXP (free ware)の入手
・現用ディスクのシステムドライブ以外に、3G程の空きを確保
2)作業手順
・貴重なデータのバックアップ
・Cドライブ(システム)以外の現用ドライブに、WindowsXPをインストールする。(マルチブート環境になる)
(説明上、このドライブを「D」とする。空きが3G程必要。)
・Dドライブに、DrvClonerXPをインストールする。
・コントロールパネルからコンピュターの管理を開いて、ディスクの管理を開く。
・ディスク0のCドライブが、「システム」と表示されている。
・ここで、Dドライブを選択して、右クリックして「パーティションをアクティブとしてマーク」を選択する。
警告が表示されるが理解してOKする。
・パソコンを再起動する。
・ディスクの管理画面を開いて、Dドライブから起動していることを確認する。
・「C」ドライブを選択し、右クリックし「ドライブ文字とパスの変更」を選択・実行し、「H」ドライブとする。
(変更後のドライブ文字は使用していない「H」を割り当てた。)
※これは、「C」を増設ディスクに割り当てる前準備だ。
・パソコン電源断し、現用のハードディスクを取り去り(コネクターを抜く)、代わりに増設ディスクを接続する。
(増設ディスクをプライマリ・マスターとする)
・パソコン電源を投入し、WindowsXPのCDをドライブにセットすると、XPの新規インストール作業がスタートする。
・増設ディスクはパーティションやフォーマットはされていないので、メッセージに従ってパーティションを切り、フォーマットする。
パーティションサイズは今後の事を考えて容量を決定し入力する。この時、ドライブレターは「C」になっていることを確認する。
Cになっていない場合、そのパーティションを一旦削除(Lコマンド)し、新たにパーティションを切りなおす。
・パーティションサイズを決めると、フォーマットが開始され、続けてWindowsXPのインストールが始まる。
・インストール完了まで待ってもいいが、1時間程かかるので、適当なところで、パソコンのリセット
スイッチを押しながら、パソコン電源を断する。
・現用ディスクをマスターとして元の接続に戻し、増設ディスクをスレーブとして接続しなおす。
ケーブル接続、マスター/スレーブの設定は確実に。
・現用ディスクのDドライブで、システムが立ち上がったら、ディスクの管理を開いて、「C」を選択し、
右クリックし、「パーティションをアクティブとしてマーク」を選択する。
・DrvClonerXPを起動する。
・クローン元ドライブに「H」を指定する。クローン先に「C」を指定する。
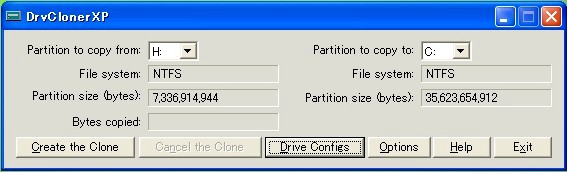
・クローン作業完了したら、パソコンを再起動する。
・Dドライブから立ち上がるが、途中でSCANDISKが起動し、Cドライブにチェックがかかる。
・無事に起動したら、ディスクの管理を開いて、ドライブレターなどが設定通りになっていることを確認する。
・パソコン電源を断する。
・現用と増設ディスクのマスター、スレーブ設定とケーブル接続を変更する。
・パソコン電源を投入する。
無事に増設ディスクから起動している事を、ディスクの管理で確認する。

増設したディスク C システム D E F 以前のディスク G 旧システム H I
3)後日談だが。。。
使用しているM/Bは、BIOS設定で起動ディスクを選択できる。通常はプライマリー・マスターのディスクから起動している。
つまり、今回増設(換装)したディスクから起動している。
で、BIOS設定を変更し、起動ディスクをプライマリー・スレーブとして起動してみた。

この様に、起動する。ドライブレターが入れ替わっているのがわかる。
(旧Cドライブ(=プライマリー・スレーブ)には、従前のシステムが入ったままになっている。)
BIOSでマルチブートを選択している感じだ。
4 失敗例(参考までに)
・単純にディスクを増設して、エクスプローラでコピーは出来ない。
XPが使用しているファイルはコピー出来ないのだ。しかも、コピーの途中で中断するから
どこまでコピー出来たかも判らない。
・現用ディスクのDドライブに新たにXPをインストール(マルチブート)して、そのドライブをアクティブにして再起動
してから、Cドライブをコピーする。
原因はよく判らないが、上記と同じようにコピー途中で中断してしまった。
事前にインターネットで調べたら、この方法で換装できる予定だったのだが。。
※移行ソフトなどとセットになった、ハードディスクも沢山販売されている。安全に増設されたい人にはお勧めですね。
移行ソフト単体でも販売しています。スキルにあわせて入手されてはいかがでしょうか。
|
|
|
システムの移行はある程度の技量が必要になることがあります。システム移行される場合は、自己責任で行ってくださいね。

![Premier Proシリーズ SP900 SSD 256GB 7mm厚A-DATA 2.5インチ内蔵用SSD [ASP900S3-256GM-C-7mm]...](http://hbb.afl.rakuten.co.jp/hgb/?pc=http%3a%2f%2fthumbnail.image.rakuten.co.jp%2f%400_mall%2fonline-shoppers%2fcabinet%2farchisite%2f1%2f4582353568643.jpg%3f_ex%3d300x300&m=http%3a%2f%2fthumbnail.image.rakuten.co.jp%2f%400_mall%2fonline-shoppers%2fcabinet%2farchisite%2f1%2f4582353568643.jpg%3f_ex%3d80x80)









