�@�@�@�@���p�̃V�X�e�������ێ����Ȃ���ASATA�n�[�h�f�B�X�N���ł����̂Ŏ菇�Ȃǂ��L�ڂ��܂��B
�@�@�@Windows��A�v���P�[�V�������ăC���X�g�[���͕s�v�ł����B�f�B�X�N�ڍs�̂��߂̎s�̃\�t�g���g���܂���ł����B
�@�@�@�����A���̋L�����Q�l���f�B�X�N���������ꍇ�A�����܂ł����ȐӔC�Ŏ��{���Ă��������ˁB
�@�@�@�@�@�@�@�@�@�@�@�@�@�@�@�@�@�@�@�@�@�@�@�@�@�@�@�@�@�@�@�@�@�@�@�@�@�@�@�@�@�@�@�@�@�@�@�@�@�@�@�@�@�@�@�@�@�@�@�@�@�@�@�@�@�@�@�@�@�@�@�@�@�@�@�@(2007�N 6���X�V)
�@1�@�T�v
�@�@�@�@�@�@�f�W�J���ʐ^�̕ۊǂ�r�f�I�ҏW�����Ă�����A���̊Ԃɂ��n�[�h�f�B�X�N�e�ʂ��s������悤�ɂȂ����B
�@�@�@�@�����A�n�[�h�f�B�X�N���w�����悤�Ǝv�����̂����A�n�[�h�f�B�X�N�̐��E�͍�N�����肩��}���ȕω��Ɍ������Ă���B
�@�@�@�@�@�@
�@�@�@�@�@�@���炽�߂āA����őΉ��ł���HDD�����Ă��l���Ă݂��B
�@�@�@�@�@�@�@�@a��) Serial�`�s�`2.5�Ή�HDD���w�����A�����̂h�c�d�C���^�[�t�F�[�X�ɃA�_�v�^�[�ŕϊ�����B
�@�@�@�@�@�@�@�@�@�@�@�@���A�_�v�^�[�̉��i���A�R�`�T�O�O�O�~����B
�@�@�@�@�@�@�@�@b��) Serial�`�s�`2.5�Ή�HDD���w�����AUSB�ϊ��A�_�v�^�ŁA�O���ڑ�����B
�@�@�@�@�@�@�@�@�@�@�@�@���ϊ��A�_�v�^�[�������B�O�u���̃P�[�X���K�v���B
�@
�@�@�@�@�@�@�@�@c��) IDE�n�[�h�f�B�X�N���w�����A�����[�u�f�B�X�N�Ƃ��Ďg�p����B
�@�@�@�@�@�@�@�@�@�@�@�@�������̃����[�u�f�B�X�N�̑��݃P�[�X��IDE�n�[�h�f�B�X�N���w����������B
�@�@�@�@�@�@�@�@�@�@�@�@�@�P�[�X�́�2�400���炢�B
�@�@�@�@�@�@�@�@d�āj M/B��serialATA�Ή��Ɍ�������B
�@�@�@�@�@�@�@�@�@�@�@�@�����z�I���I�I�@M/B�ȊO��CPU����ذ�Ȃǂ�M/B�ɍ��킹�Č������K�v�ɂȂ�B�@�������I�I
�@�@�@

�@
�@�@�@�p�\�R���p�[�c�V���b�v������Ȃ���A���j�����߂��B
�@�@�h�c�d(ATA)�C���^�[�t�F�[�X����A�V���A��ATA�iSerialATA�j�ɕς����闬��ɋt��킸�A�ŐV�n�[�h�f�B�X�N���w������B
�@�@SerialATA�ɂ��Ă����AM/B��������g���������邾�낤�B
�@�@�@�@�@�ĂP�@SerialATA�iSATA)��USB�ϊ��A�_�v�^�[������B
�@�@�@�@�@�@�@�@�@��4�000�ʁB
�@�@�@�@�@�ĂQ�@SerialATA�iSATA)��IDE�ϊ��A�_�v�^�[������B�@�@�@
�@�@�@�@�@�@�@�@�@���ꂾ�ƁA\3�000�ʁB
�@�@�@���炽�߂āA�����M/B�̎d�l���Ċm�F���Ă݂��B
�@�@�@�@SerialATA(SATA)�|�[�g����������Ă���A�ŐV��Seria��ATA2.5�iSATA2.5)�ɂ����Ή��ł��Ȃ����ASerialATA�iSATA)�Ƃ��Ďg�p�ł��鎖��
�@�@�������B
�@�@�@�@�@�ESerialATA2.5�iSATA2.5)��HDD��ڑ����Ă��A���̐��\����������鎖�͂Ȃ����AIDE(ATA)���������ɃA�N�Z�X�ł���B
�@�@�@�@�@�@���z�b�g�v���O�@�\�ɂ͑Ή����Ă��Ȃ��B
�@�@�@�@���������A�p�\�R���V���b�v�ɍs���ASerialATA2.5�iSATA2.5)�Ή���HDD���w�������B
�@�ESerialATA2.5�iSATA2.5)��HDD���p�\�R���Ɏ������A�d���A�M���̃R�l�N�^�[��ڑ�����B�@2�{�����Ȃ̂łƂĂ��ȒP���B
�@�E�p�\�R���̓d���𓊓����ABIOS��ʂŁwSerialATA�@�L���x�ɐݒ�ύX���Ă���p�\�R���𗧂��グ��B
�@�E�f�B�X�N�̊Ǘ���ʂŁASerialATA(SATA)�̃n�[�h�f�B�X�N���F������ĕ\������邱�Ƃ��m�F����B
�@�@�@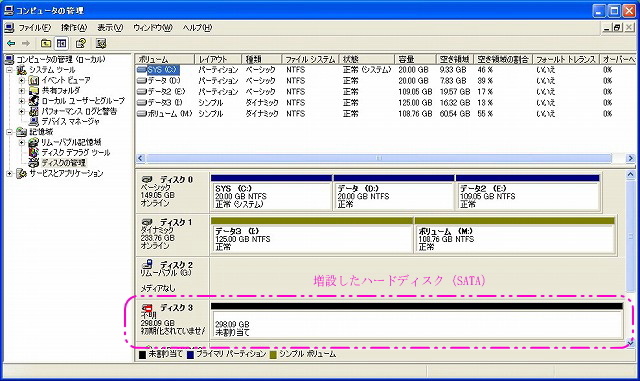
�@�ESeagateDiscwizard�ŁA�V�X�e�����܂�HDD��VHDD(SerialATA�j�ɃR�s�[����B
�@�@�@ �@�@�@Discwizard�͂����炩����肵�Ăˁ�http://www.seagate.com/www/en-us/support/downloads/discwizard/
�@�@�@�@�@�@�@������Discwizard�́ASeagate��HDD���ڑ�����Ă���K�v������B�\���͉p���B
�@�@Discwizard�ŏo���邱��
�@�@�@�E�܂邲�ƃR�s�[
�@�@�@�E�̈�ύX���āA�R�s�[
�@�@�@�E�o�b�N�A�b�v�E���X�g�A
�@�E����̃p�[�e�B�V�����ɉߕs�����Ȃ��̂ŁA�w�܂邲�ƃR�s�[�x��I���B�@
�@�ESeagateDiscwizard�����O�����������̂��A�u�d���ċN���v��v�������̂ŁA�d���ċN������B
�@�E�ċN������ƁA��uWindows�N����ʂ��\�����ꂽ��ɁA�R�s�[���삪�X�^�[�g����B
�@�@�@��HDD�̗e�ʂɂ��A����Ȃ�̎��Ԃ�������B����A�R�s�[���iIDE)���P�U�OG��1���Ԃقǂ�v�����B
�@�E�R�s�[��������ƁA���b�Z�[�W���\�������B
�@�@�@1)�p�\�R���̓d�����B
�@�@�@2�j�R�s�[��HDD�i���pWindows�V�X�e���L��j�����O���B
�@�@�@�@�@���R�s�[���A�R�s�[�悪������e�ŋ������邽�߁B
�@�E���pHDD(IDE)�����O������A�p�\�R���d�����N������B
�@�E�p�\�R�����A�ȑO�Ɠ�����ʂŗ����オ�邱�Ƃ��m�F����B�G�N�X�v���[�����J���āA�VHDD(SerialATA�j�̓��e���m�F����B
��HDD�iIDE)�̍ė��p�@�iHDD�̃t�H�[�}�b�g�j
�@�E�d����ؒf�����p�\�R������VHDD(SerialATA�j���O���A��HDD(IDE)��ڑ�����B
�@�E�p�\�R���̓d���𓊓����A�r����BIOS�ݒ��ʂɓ���A�N���h���C�u���b�c�ɐݒ�ύX����B
�@�EWindows ������CD���h���C�u�ɃZ�b�g���āABIOS��ʂ���B
�@�ECD�Ńp�\�R���������オ��AWindows�V�K�Z�b�g�A�b�v�ɐi�ށB
�@�E�C���X�g�[����HDD�i��HDD(IDE)�ł��j�̑�����Ă���̂ŁA�w�p�[�e�B�[�V�������폜����x��I������B
�@�EHDD�iIDE)�̑S�Ẵp�[�e�B�V�������폜�ł�����AWindows�Z�b�g�A�b�v��Ƃ��I������B
�@�@�@���wWindows�Z�b�g�A�b�v�͊������Ă��Ȃ��x�|�̌x������邪�A���m�̏�ŃZ�b�g�A�b�v���I������B
�@�E�d����ؒf�����p�\�R���ɐVHDD(SerialATA�j�����t����B
�@�E�p�\�R���̓d���𓊓����A�r����BIOS�ݒ��ʂɓ���A�N���h���C�u���b�i�VHDD(SerialATA�j�ɐݒ�ύX����B
�@�E�p�\�R�����N��������A�f�B�X�N�̊Ǘ���ʂŁA�S�Ă�HDD������邱�Ƃ��m�F����B
�@�@�@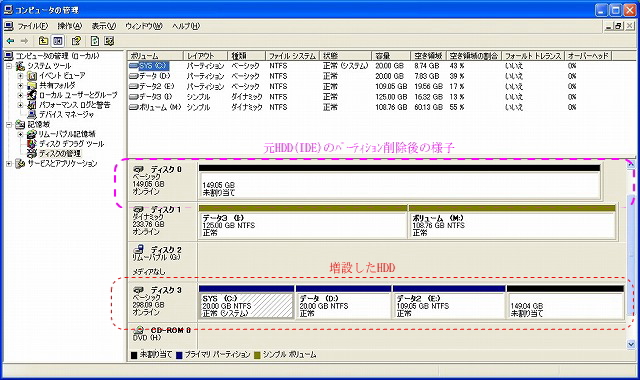
�@�E�f�B�X�N�Ǘ���ʂŁA��HDD(IDE)���t�H�[�}�b�g���A�g�p�\�ɂ���B
�@�@�@��HDD�e�ʂɂ��A����Ȃ�̎��Ԃ�������܂��B�@�P�U�OG��1���ԂقǁB�B

�ȏ�ŁASerialATA�iSATA)�̑��ݍ�Ƃ͊����ł��I�I
���̃f�B�X�N Seagate�@ST-3160023A�@�iATA100�A7200rpm�A160G�j C�AD�AE�@�h���C�u ���H�H�H�H.-�i�ō��j
2005�H/0�H/0�HMaxtor 6L250R0 (ATA133�A7200rpm�A250G) I,�AM�@��ײ�� ���݃f�B�X�N Seagate�@ST-3320620AS�@�iSATA�U,7200rpm�A320G�j �@ ��9,430.-�i�ō��j
2007/05/29
�@
�@���ڍs�\�t�g�ȂǂƃZ�b�g�ɂȂ����A�n�[�h�f�B�X�N����R�̔�����Ă���B���S�ɑ��݂��ꂽ���l�ɂ͂����߂ł��ˁB
�@�@�@�ڍs�\�t�g�P�̂ł��̔����Ă��܂��B�X�L���ɂ��킹�ē��肳��Ă͂������ł��傤���B
�@
|
�@�@�@�@�@
|
�@�@�@�V�X�e���̈ڍs�͂�����x�̋Z�ʂ��K�v�ɂȂ邱�Ƃ�����܂��B�V�X�e���ڍs�����ꍇ�́A���ȐӔC�ōs���Ă��������ˁB

![Premier Pro�V���[�Y SP900 SSD 256GB 7mm��A-DATA 2.5�C���`�����pSSD [ASP900S3-256GM-C-7mm]...](http://hbb.afl.rakuten.co.jp/hgb/?pc=http%3a%2f%2fthumbnail.image.rakuten.co.jp%2f%400_mall%2fonline-shoppers%2fcabinet%2farchisite%2f1%2f4582353568643.jpg%3f_ex%3d300x300&m=http%3a%2f%2fthumbnail.image.rakuten.co.jp%2f%400_mall%2fonline-shoppers%2fcabinet%2farchisite%2f1%2f4582353568643.jpg%3f_ex%3d80x80)









